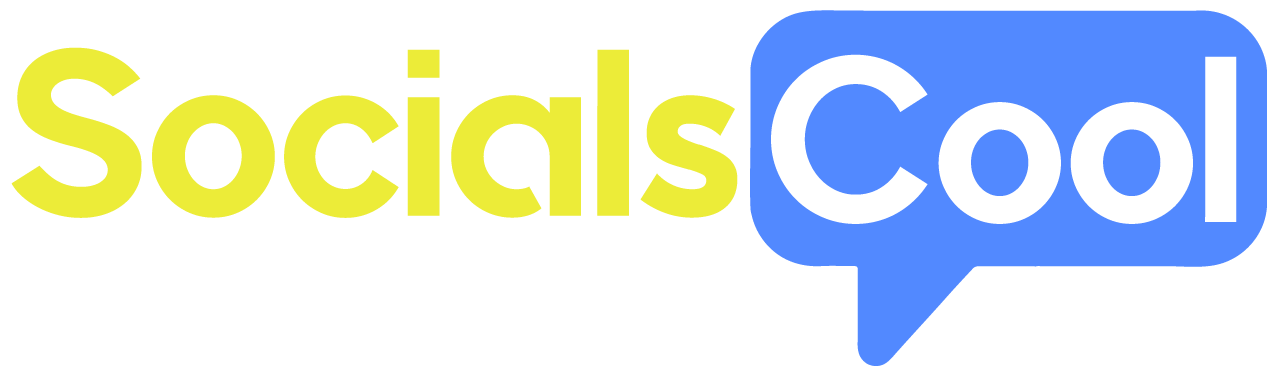Why Use Instagram Quick Replies in Direct Messages?
- Save time. If there are specific questions you’re repeatedly asked via Instagram direct messages you’ll find the Quick Replies feature beneficial. They are only for business users and are not automated responses like a chatbot on Facebook Messenger. You’ll still need to access and read the messages sent to you and then select quick replies from your list of responses to send.
- Easily control. If an outside company is responsible for the comment and message responses for your account, setting up pre-formatted quick replies that answer common questions will ensure that your agency has the right information without needing to verify each response with you.
- Consistency. When multiple people manage a single business account, it can be difficult to maintain a consistent brand voice or ensure each person has the same knowledge of each topic or situation. Using quick replies will help your team stay consistent in their responses to inquiries and manage your brand voice when communicating with your audience.
- Accuracy. In regulated industries such as the financial sector, one misplaced word or incorrect term can have disastrous effects on your business. To avoid these potential mistakes, use pre-formatted quick replies to common topics that have been reviewed by a legal team or subject matter expert.
TO SET UP QUICK REPLY
In messaging click on the three dots in the chat bubble (see below) which will take you to the page shown on the right

- The first time you set up a quick reply, you’ll get a screen that briefly explains the Quick Replies feature. Tap New Quick Reply or the + icon to set up your first reply.
- After you’ve set up at least one quick reply, you’ll see a list of all of the replies you’ve saved. To add a new one, tap the + button on the pop-up screen.
- To create your quick reply, type the standard message you want to use in the Message field. Then create a shortcut. The shortcut can’t exceed 15 characters in length. Then tap the checkmark to complete and sav ] e your quick reply.

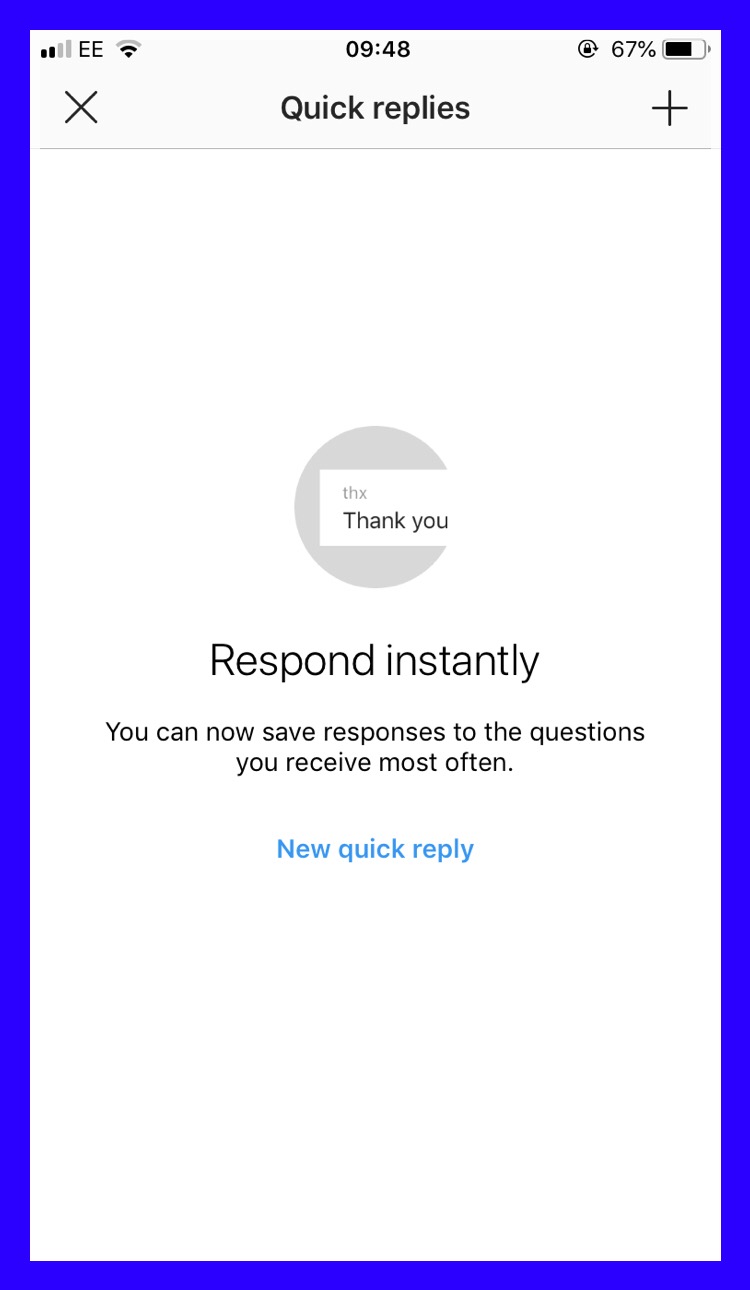
Create a New Quick Reply From an Existing Message
- Rather than writing a new quick reply from scratch, you can save any message you’ve previously sent to someone.
- To do this, open the message thread where you’ve previously answered a commonly asked question with a standard response.
- Tap and hold the message you want to turn into a quick reply. From the pop-up screen, choose Save Quick Reply.
- The Add Quick Reply screen will appear with your text autofilled in the Message field. You can edit any of the information here, deleting text, adding more info, or changing the content to be more generic. Create your shortcut as explained in the previous section and tap the checkmark to save it.
Add a Quick Reply From the Quick Replies Tab in Your Account Settings
- To access this option, tap the three-line button on your profile to open your account settings.
- In the pop-out menu, select Settings at the bottom of the screen. Then navigate to the Business Settings section and tap Quick Replies.
- You can always add more quick replies to your list as you need them.
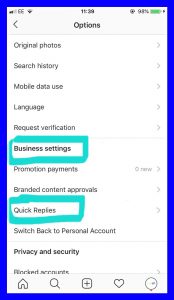
Edit or Delete a Quick Reply You’ve Created
- To edit your quick replies or delete one, open your list of saved replies from the Business Settings option mentioned above.
- Then in your list of replies, tap on the quick reply you want to edit or delete.
- From here, you can edit the text or change the shortcut. Tap the checkmark to save your changes.
- To delete the quick reply, tap Delete Quick Reply and then tap Yes on the confirmation screen.
Use Your Quick Replies in a Direct Message
- The first way is to tap the Quick Reply (three-dot chat bubble) icon in the Message field. When the list of saved quick replies pops up, select a quick reply to add it to the thread
- Once inserted into your message, you can edit the text as needed or simply tap Send to send the quick reply.
- The second way to use a quick reply is to tap in the message field and type the shortcut key for the quick reply. When the blue Quick Reply icon appears, tap the icon to automatically insert the text associated with that shortcut. You can then edit the text as needed or hit Send to send the message.